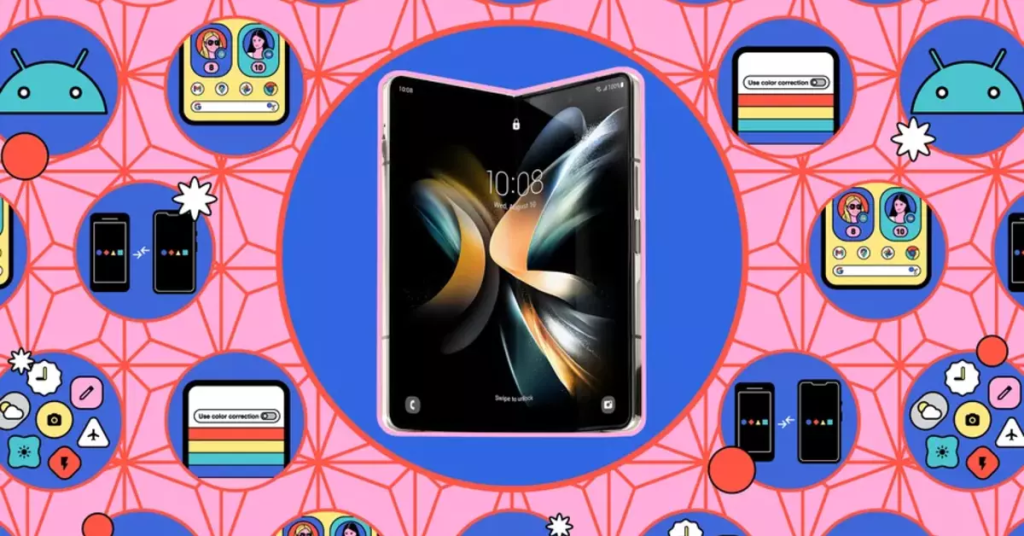You now proudly own a foldable device from Samsung. Your phone can be used in a few more ways than a typical slab-style phone, which is probably why you chose to purchase one.
One of those features is Flex Mode. That is another name for folding the phone's main screen in half. Some apps are already set up to take advantage of it, and it's most helpful if you want to set the phone down and use it hands-free, like for video calls.
Here's how to activate Flex Mode for apps that don't already have it and how to use it with those that do. I tested these instructions on a Galaxy Z Fold 4 and Galaxy Z Flip 4 running One UI 4.1.1.
Take full advantage of the distinct form factor of your phone.
Apps that support Flex mode
To activate Flex Mode, open an app, fold the phone screen in halves like a laptop or a makeup compact, and ensure the orientation lock is off (look for the lock icon in the notification/quick settings shade). The content will move to the top screen if the app supports it, and controls will typically appear at the bottom. Additionally, not every app that helps Flex Mode on the Fold is supported on the Flip, which varies by app.
The following applications are compatible with Flex Mode on Fold 4.
- Calculator
- Calendar
- Camera
- Clock
- Google Duo
- Gallery
- Internet
- Phone
- Samsung Free
- Samsung Health
- Samsung TV Plus
- YouTube
- Zoom
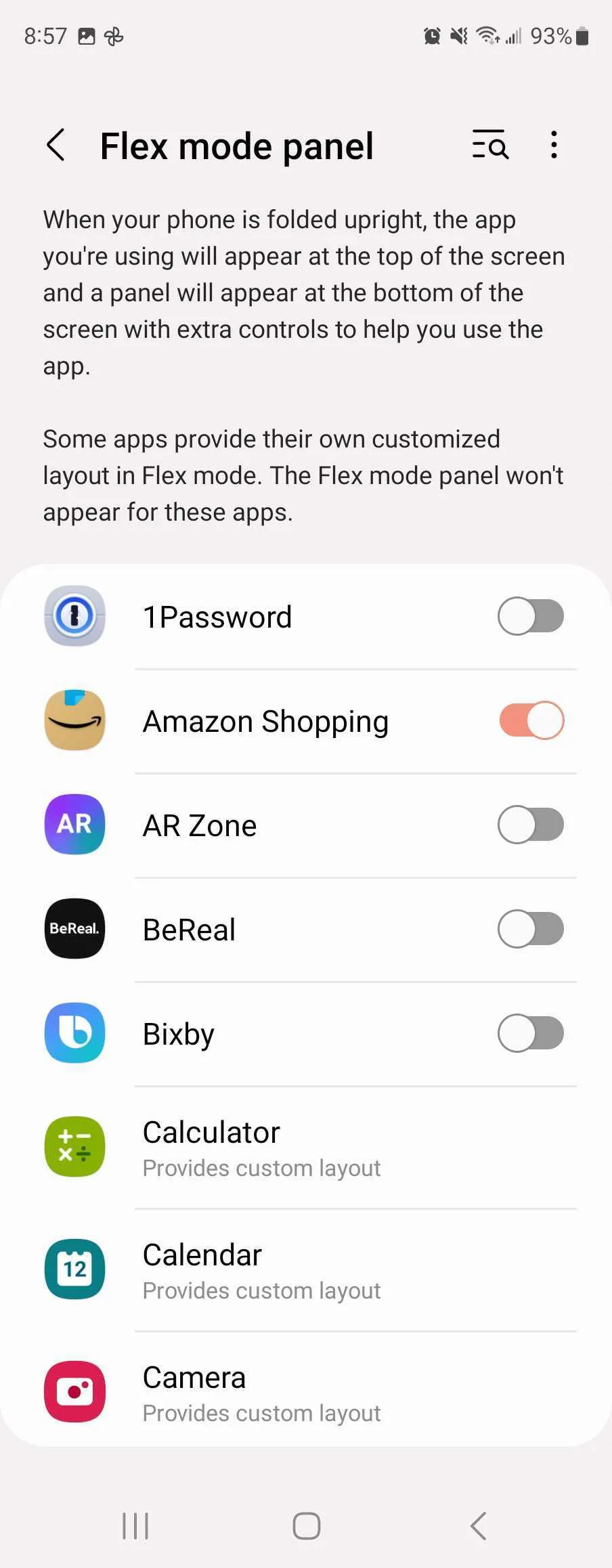
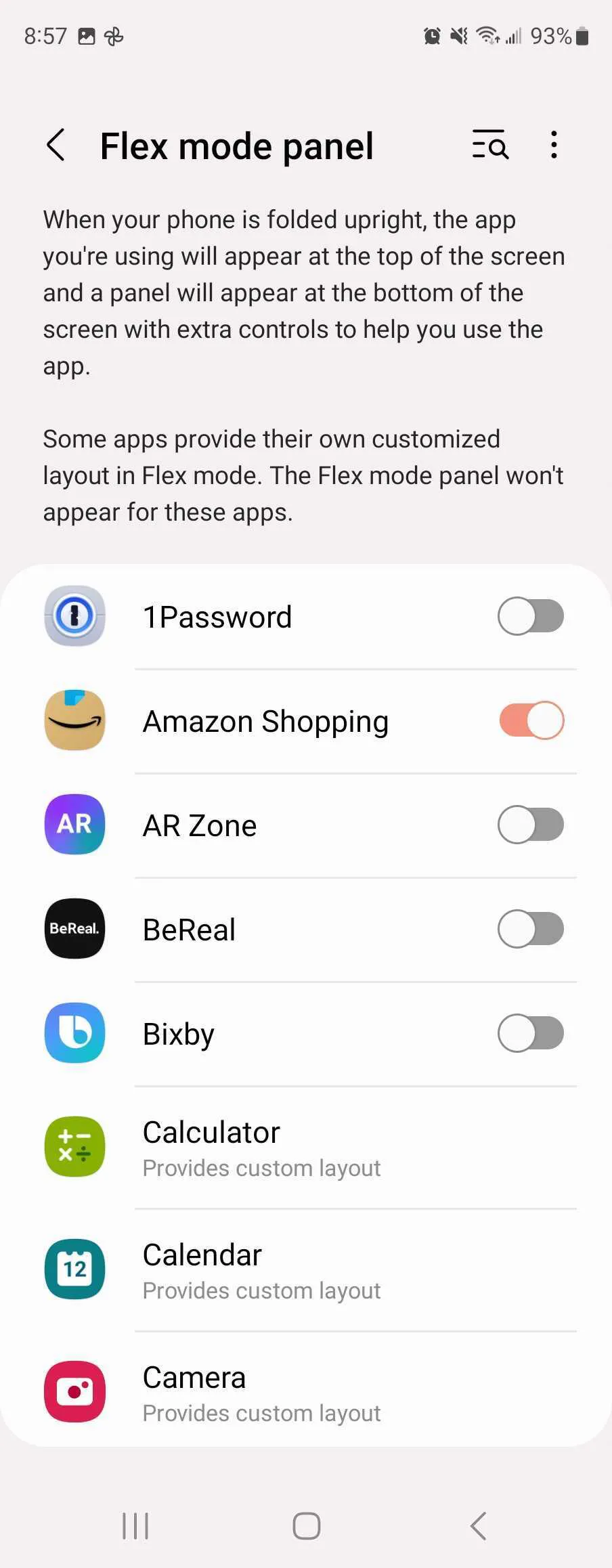
Other Apps
You need to do nothing to use any of the apps mentioned above in Flex Mode. However, you can take a few extra steps to enable Flex Mode for almost any app on your phone if you're using a Fold 3 or 4 or a Flip 3 or 4. What you should do is:
Go to Settings > Advanced features > Labs.
Scroll to the bottom and tap the Flex mode panel.
Tap the switch next to the app you want to use with Flex Mode.
Once you've done that, launch the app, fold the phone in half, and the content will move to the top half of the screen while a control pad with a row of icons appears on the bottom. Following is what they do:
- Notifications — tap to pull down the notification shade
- Screenshot
- Brightness
- Volume
A fifth option, the Touchpad, will be available starting with the Fold 4 and Flip 4. A PC-style touchpad and a cursor that moves around the top half of the screen are displayed when you tap this icon. The Touchpad's controls are straightforward: pinch to zoom, scroll with two fingers, and tap to select an item. It's a clever way to use your phone's unique ability to stand up by itself.
Go ahead and flex now.